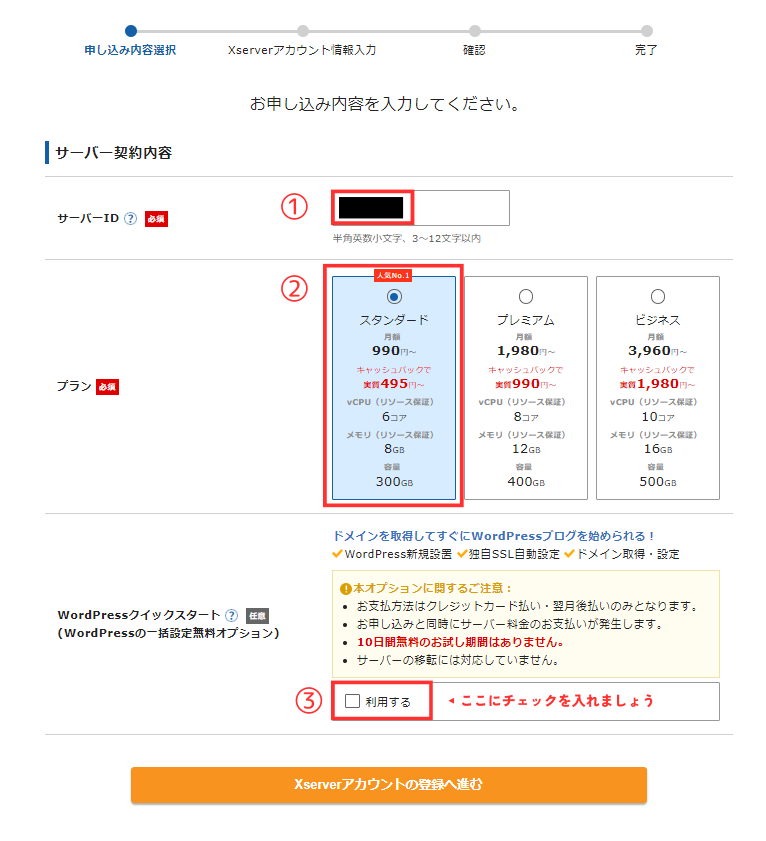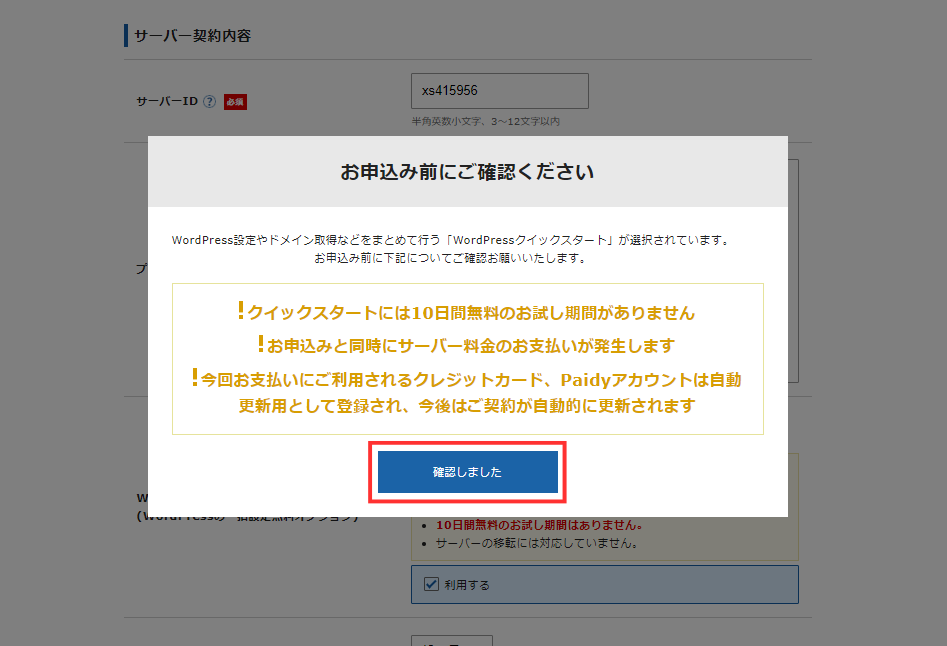本日はこのWebサイトをご覧いただきありがとうございます。
本記事では、ブログ初心者の方に向けて
驚くほど簡単にできるWordpressブログのはじめ方を紹介します。
スマートフォン・メールアドレス・クレジットカード
この3つがあればすぐにできるので、お手元にご用意ください!
それでは、早速始めていきましょう。
WordPress(ワードプレス)について

WordPressとは、ホームページやブログなどWEBサイトの開設ができる無料ソフトです。
専門的なプログラミング知識がない初心者でも、直感的に作ることができます。
デザイン性の自由度が高く、初心者からプロまで使いやすく設計されているため、世界中にユーザーが数多くいます。
WordPressの利用を開始するには、サーバー契約し、ドメインの取得を完了させなければいけません。
少し難しく聞こえるかもしれませんが、これからご紹介する方法では約15分もあればWordPress開設までの作業は完了します。
ぜひこの記事を見ながら、一緒に開設しましょう!
WordPressのはじめ方

1. エックスサーバーのお申込みフォームにアクセスする
WordPressでブログサイトを作成するなら
エックスサーバーのWordPressクイックスタートを利用して開設しましょう!
お申込みフォーム にアクセスして、左側の10日間無料お試し 新規お申込みを選択します。
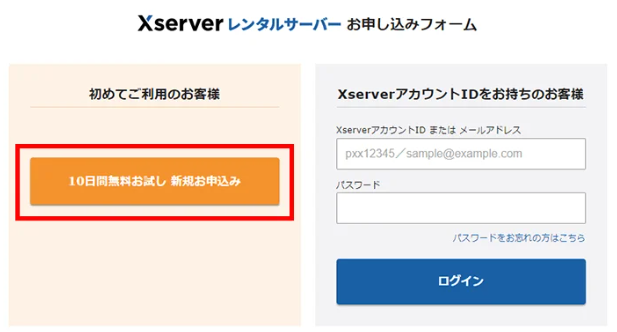
2. WordPressクイックスタートを「利用する」にチェック
次に、サーバー契約内容を決めます。
- サーバーID:もともと記載されているIDそのままでもOK!
- プラン選択:プランの違いは、容量の大きさです。最初は【スタンダード】がオススメ!
- WordPressクイックスタートの「利用する」にチェックを入れる

- ➂のチェックを入れると、下のように表示されるので、確認しましたをクリック

3. 契約期間の選択
サーバーの契約期間を選択します。
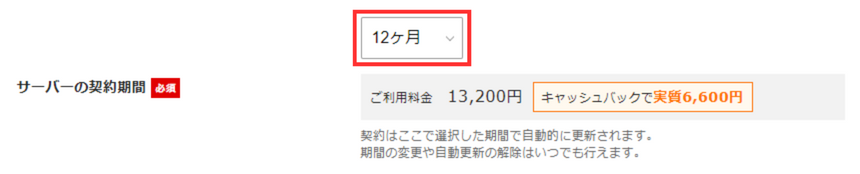 契約期間は3〜36ヶ月まで選べ、長期間の契約ほど月間の利用料金がお得になります。
契約期間は3〜36ヶ月まで選べ、長期間の契約ほど月間の利用料金がお得になります。
4. ドメイン名を決める
ドメインとは、世界にひとつだけのあなた専用のサイトアドレス(URL)です。
ドメイン名は、後から変更できないので注意しましょう。
ここでブログ全体のイメージができるような内容をしっかりと考えましょう。
- ブログ全体をイメージできるような内容を考えて入力する
- 後ろのドメイン名については、選択できるものから好きなものを選ぶ
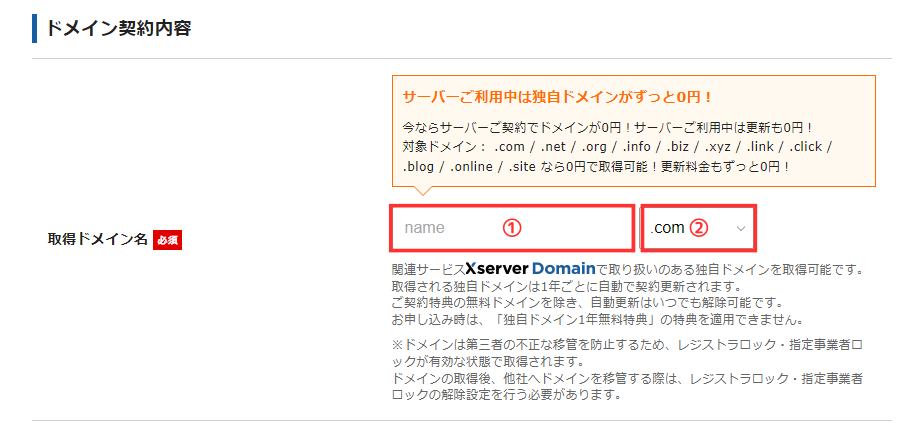
5. WordPress情報の入力
続いて、WordPress情報を記入していきます。
- ブログ名:WordPress上で簡単に変更可能なので、現時点では仮のタイトルでOK
- ユーザー名:WordPressログイン時に必要なので、忘れないようメモしましょう
- パスワード:②と同じくメモしておきましょう
- メールアドレス:登録情報が後ほど送信されるので、間違わないように注意しましょう

6. テーマの選択
テーマとは、大枠のデザイン感をワンクリックで変更できるWordPressの装飾機能です。
そのため、様々な用途にあったデザインが簡単に作れます。
このWebサイトでは、JIN(ジン)というテーマを使用しています。
アフィリエイトのためのノウハウが凝縮されたWordPressの有料テーマ。
シンプルで見やすいデザイン、人気記事の一覧を表示するなどの設定をボタン一つで、簡単に切り替えることができるため、ブログ初心者の方には特にオススメ!
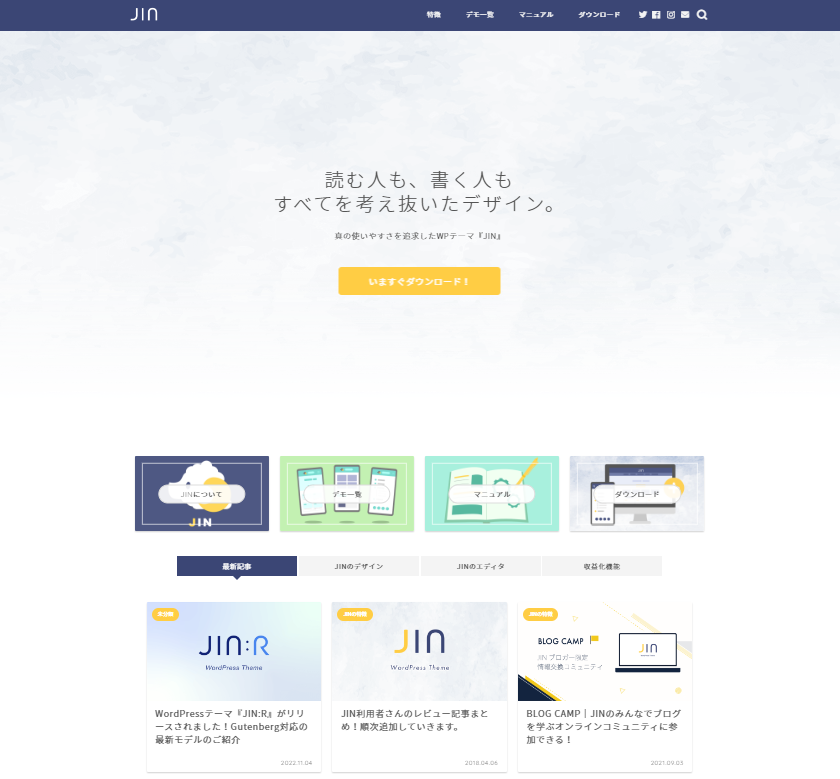 『JIN』のインストールから設定までは、こちらにわかりやすくまとめられています。
『JIN』のインストールから設定までは、こちらにわかりやすくまとめられています。
設定画面に戻って、続きをご説明します。
- WordPressデフォルトテーマを選択
- Xserverアカウントの登録へ進むボタンを押す
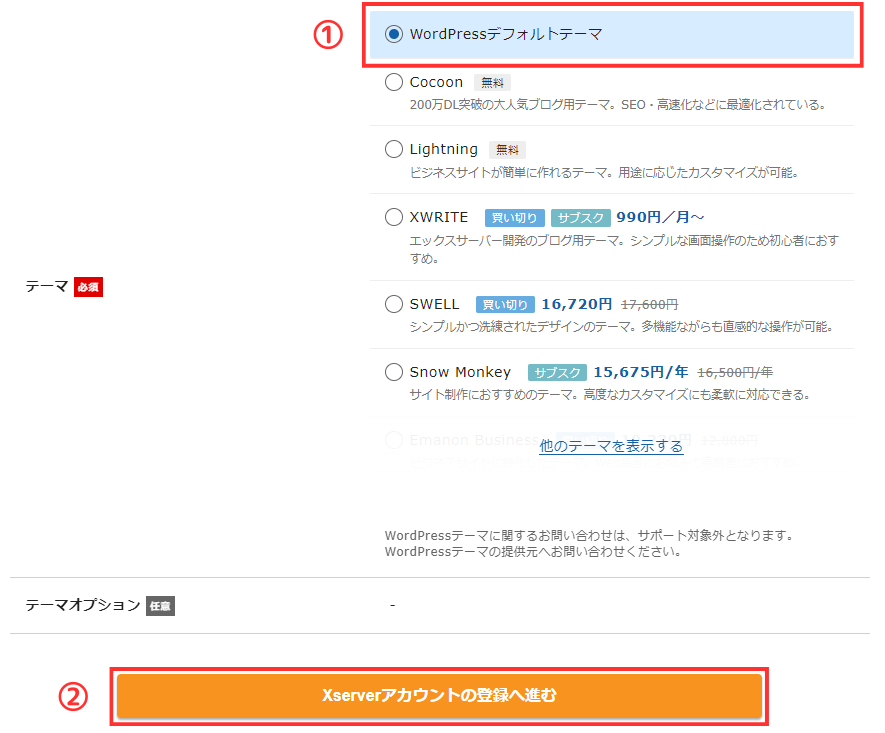
7. 登録情報の入力
「メールアドレス」「登録区分」「名前」「住所」「電話番号」などの個人情報を入力します。
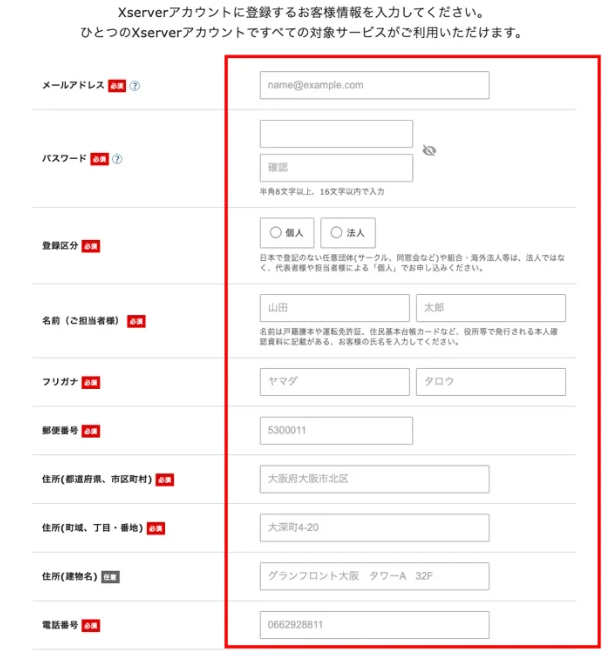
8. 支払い情報の入力
クレジットカード情報の入力しましょう!
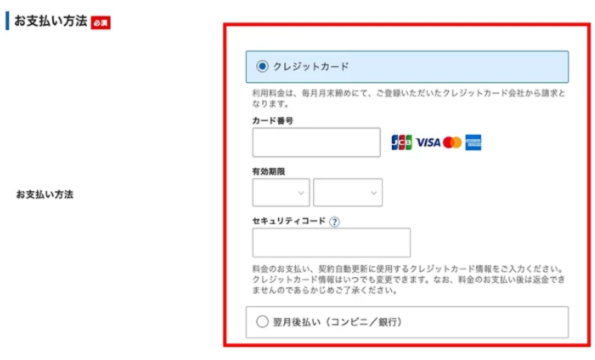 すべて入力できたら、ページ下部の「利用規約」や「個人情報の取り扱いについて」を確認し、同意するにチェック後次へ進むをクリックします。
すべて入力できたら、ページ下部の「利用規約」や「個人情報の取り扱いについて」を確認し、同意するにチェック後次へ進むをクリックします。
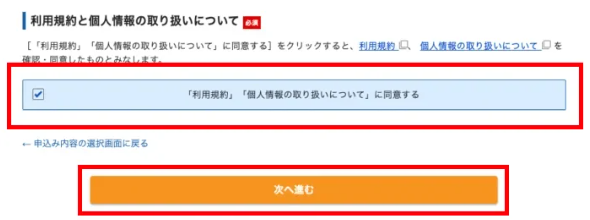
9. 認証用の確認コードの入力
登録したメールアドレス宛に認証用の確認コード(6桁)が送信されます。
メールアドレスに送られた確認コードを入力し、次へ進むをクリックしてください。
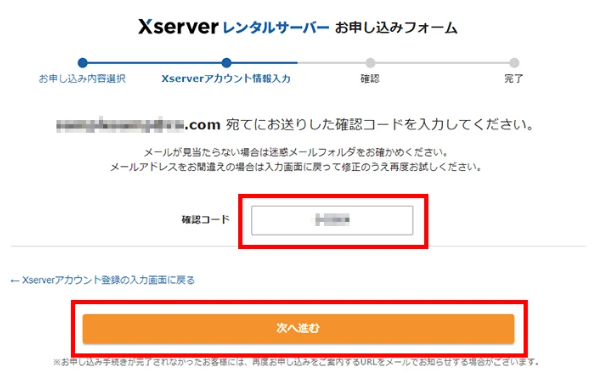
10. 登録内容の確認
入力情報に間違いがないか確認し、SMS・電話認証へ進むをクリックします。
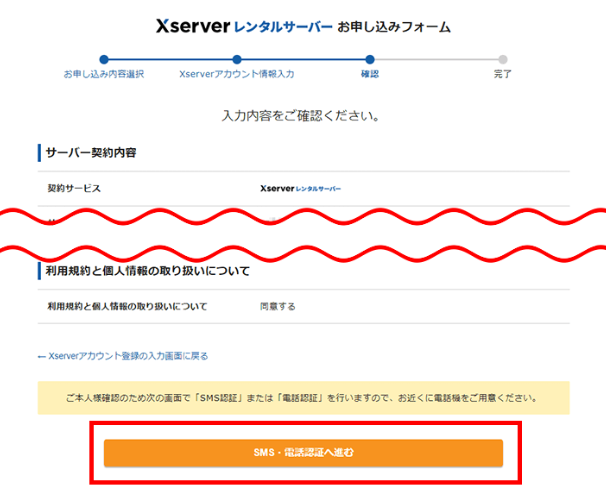
ここから先、操作が完了すると料金の支払いが発生するため、申し込み内容を必ず確認してください
11. 認証コードを取得する
電話番号を入力して取得方法を選択し、認証コードを取得するをクリックします。
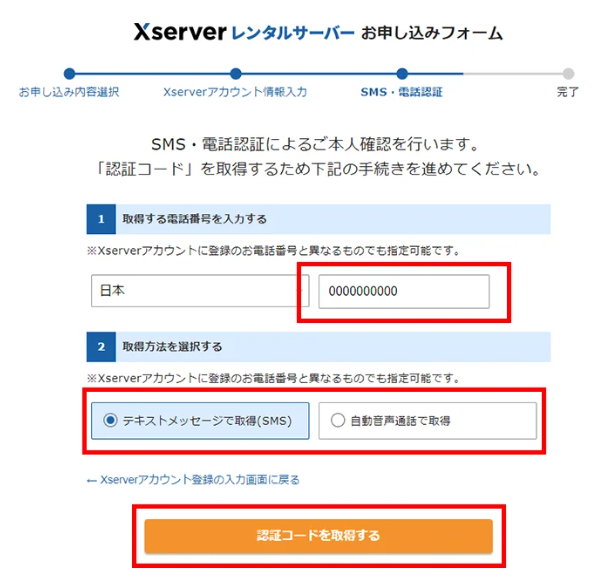
12. 認証して申し込み完了
認証コードを入力し、認証して申し込みを完了するをクリックします。
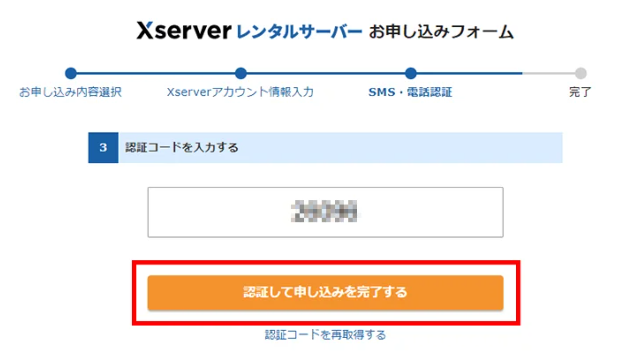
下の画面が出てきたら、申し込み完了です!
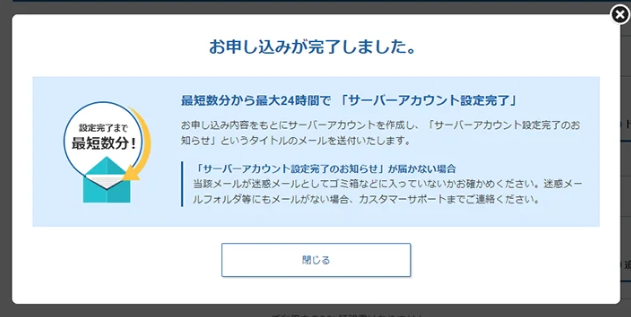
13. 管理画面にログイン
申し込み完了後、数分したら
「【xserver】■重要■サーバーアカウント設定完了のお知らせ」という件名のメールが登録メールアドレスに送信されます。
メールにはWordPressのログインURLなどが記載されていて、
メールの受信後、最大1時間ほどでブログにアクセスが可能です。
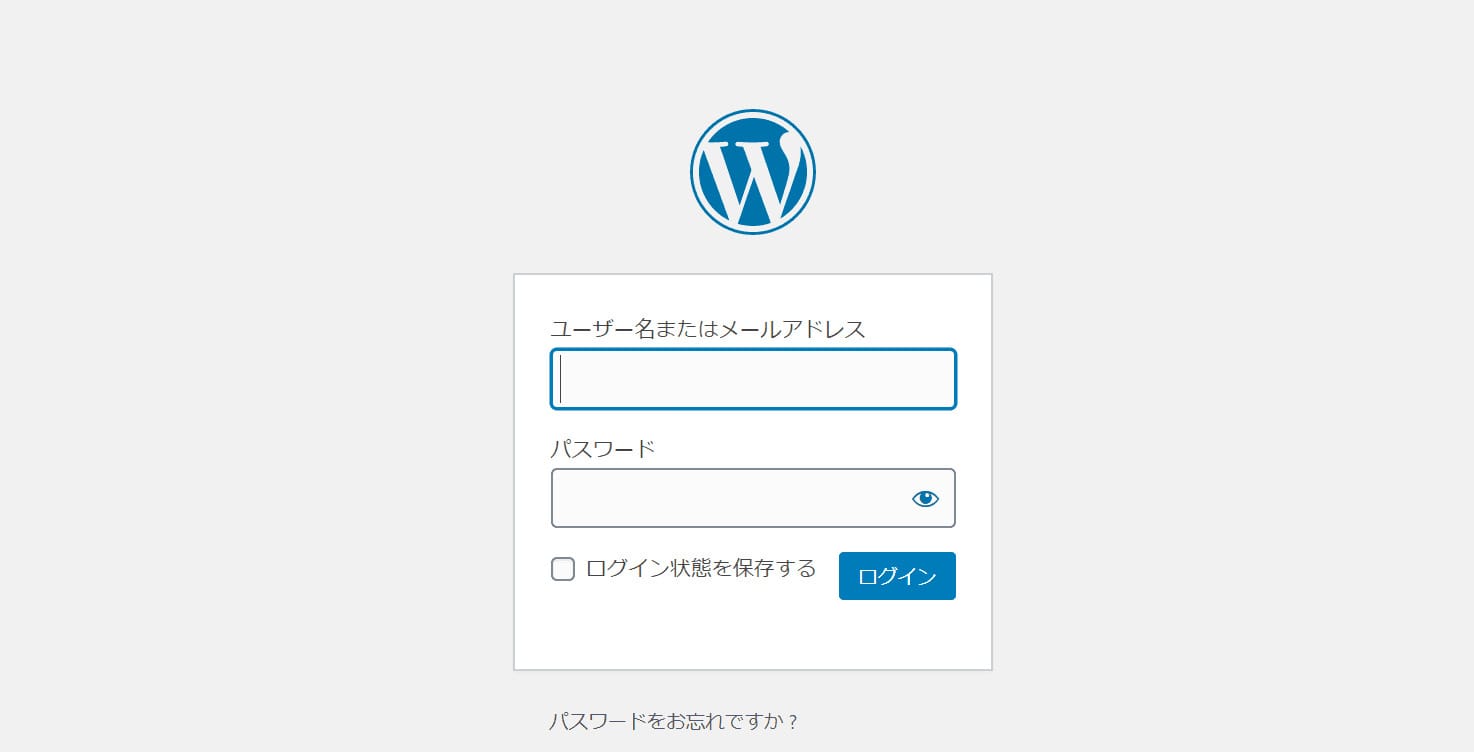
管理画面URLからログイン画面にアクセスし、
お申し込み時に決めたユーザ名とパスワードを使ってログインしてみましょう。
以上で、WordPressブログの開設は完了です!お疲れさまでした!
ログイン後は、プラグインという便利な機能を追加・登録し、カスタマイズできるツールの設定に進みます。

最後に

冒頭でもお伝えしましたが、
WordPressは、ブログだけでなく、様々な用途で利用されています。
ランディングページ(LP)という
申し込みや商品購入といった行動を促す1枚完結の縦長のWebページもWordPressで作ることが可能です。
今後、私はランディングページを作れるようになりたいと考えているので、後に記事でこれについてもご紹介したいと思っております。
最後まで読んでいただきありがとうございました。